In the first article of our two-part series on tags, we covered best practices for establishing a tag strategy and maintenance process. In this article, we’ll review how to apply tags so knowledge is discoverable both inside and outside of Stack Overflow for Teams.
Extend the reach of knowledge
Tags in Stack Overflow for Teams not only help the original asker get an answer to their question, but also help future users discover the same and related knowledge. Because tags are foundational to how knowledge is shared, it’s important to carefully consider what tags should be applied to a question to extend its reach and impact over time.
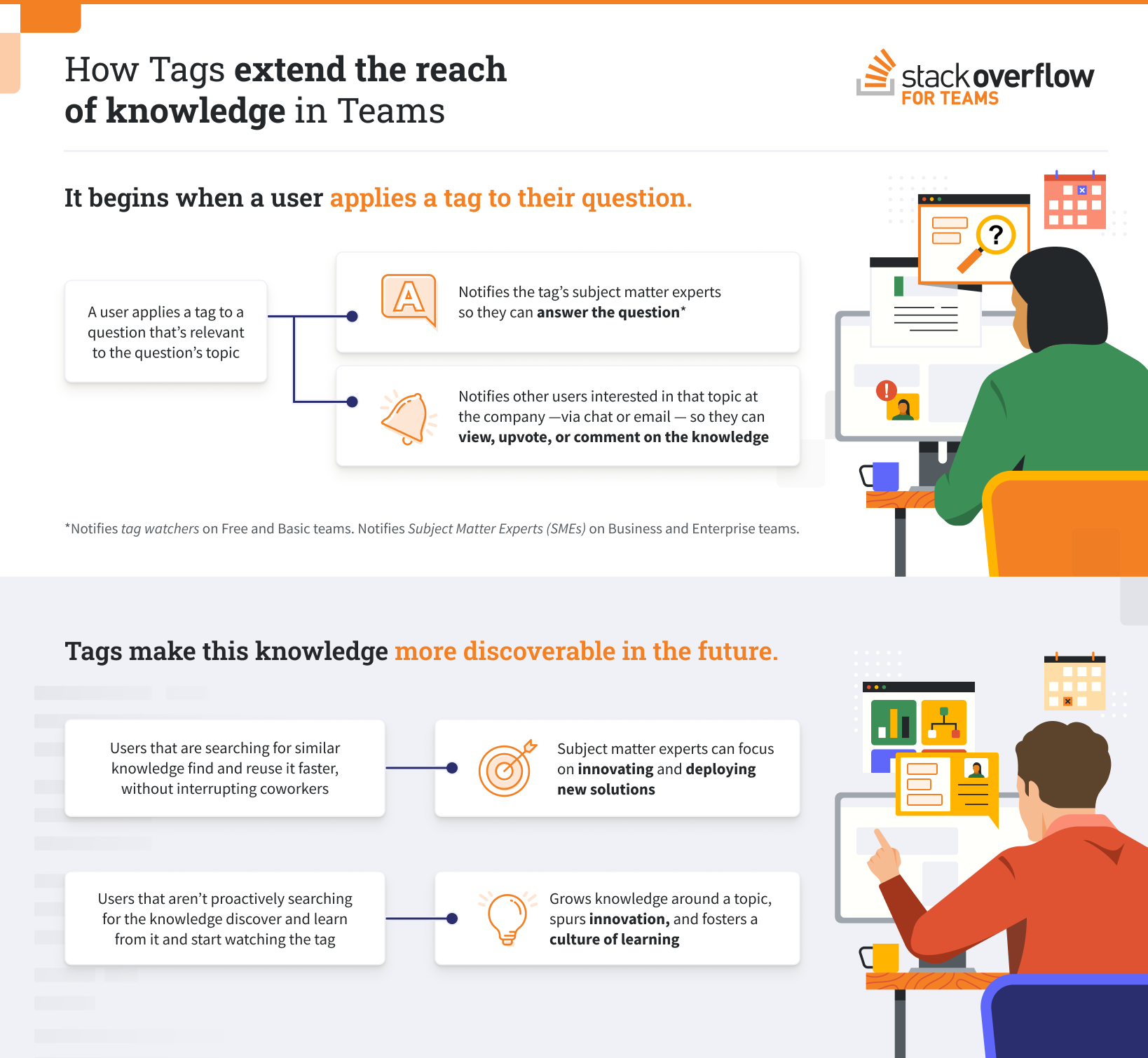
This article will help you better understand how you can apply Stack Overflow for Teams tags to maximize the reach and effectiveness of your team’s knowledge.
Note: Throughout this article, when we use a specific tag as an example, we will format it like this: [tag].
The benefits of tagging your question
You might be thinking, this all sounds great, but why should I tag my question? There are some obvious and not so obvious benefits to tagging a Stack Overflow for Teams question.
Things to consider before applying tags
Every question must have at least one tag applied and no more than five. If you think you need to apply more than five tags, reflect on why. Is it because your question isn’t focused enough? Because if that’s the case, you might not get a clear, definitive answer. We suggest narrowing down your question or breaking it out into multiple other questions.
On the other hand, maybe the intention of your question is clear, but you feel that the five tags don’t effectively summarize the question’s topic. This may be a sign that your team’s tags are too granular, which can impact your ability to get a definitive answer from a subject matter expert. Having a good tag strategy and maintenance process ensures your tags align with the most relevant topics and subject matter experts at your company.
Regardless of how many tags you’re using, you should always prioritize tags that describe the content of your question and avoid using tags that require additional context, like who you’re asking and why. For example, if you’re asking a question about [git] and consider the question to be beginner-level, avoid tagging it with [beginner] since other users would need to know what criteria you’re using to consider the question beginner-level.
How to apply a tag
To apply a tag when asking a question, you can either search and select an existing tag or create a new one. You can also edit an existing question to retroactively apply a tag. However, retroactively applied tags do not trigger email or chat notifications.
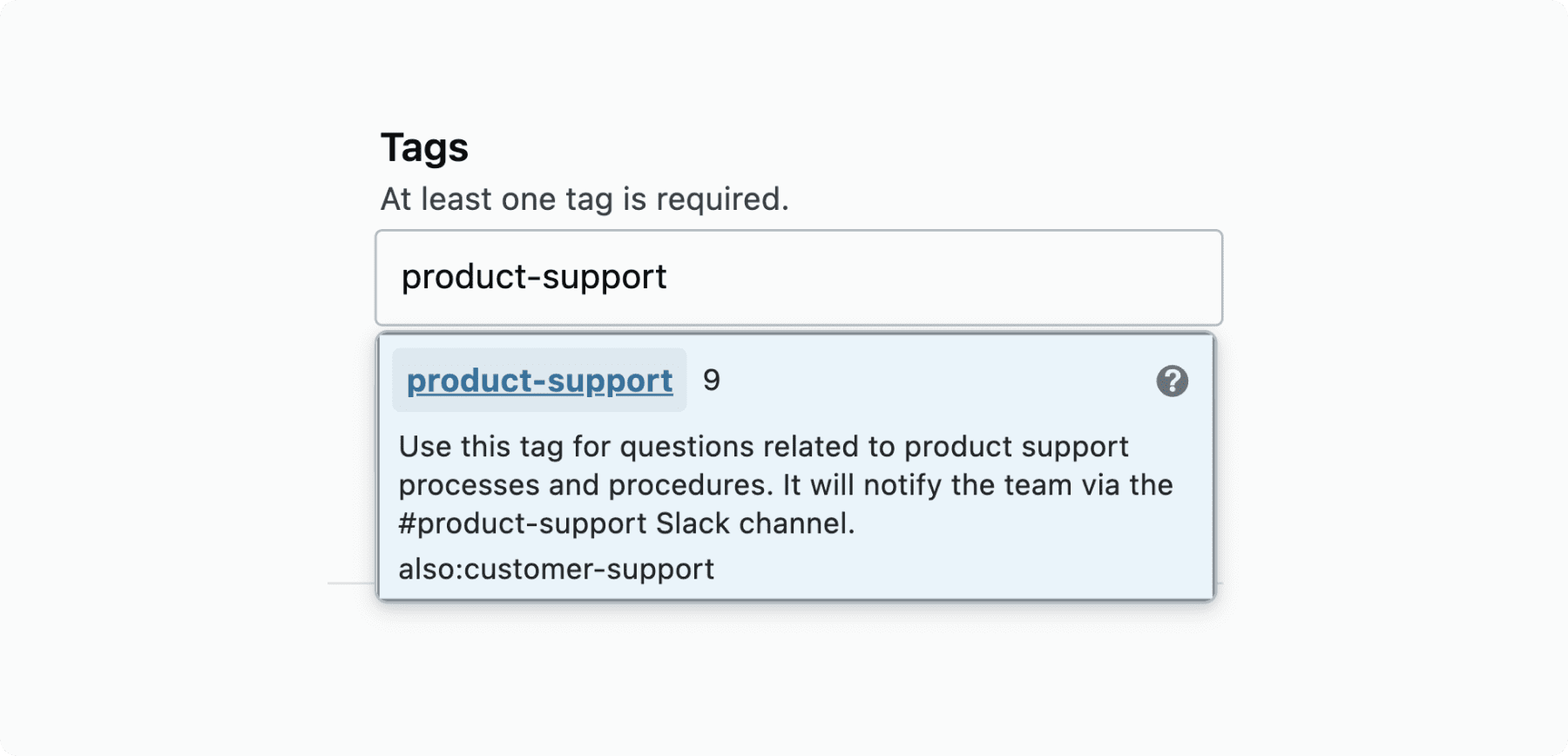
If you’re on the Free or Basic plans, this is the only way to create new tags since a tag cannot exist without a question it can be applied to.
Customize your experience
You can also subscribe to, or what we call “watch,” tags to customize your personal Stack Overflow for Teams experience. The tags you watch enhance your experience in a few different ways:
- Watched tags curate email updates so that they include knowledge relevant to you.
- Questions that use the tags you’re watching appear highlighted so they stand out from the rest.
- You can filter your Questions view to show only questions that use the tags you're watching.
All in all, watching tags is a great way to break down knowledge silos and keep a pulse on what’s happening with projects, products, or teams that you’re interested in.
How to watch a tag
There are a few different ways to watch or ignore tags in Stack Overflow for Teams. The easiest way is to hover directly over a tag and click “Watch tag”:
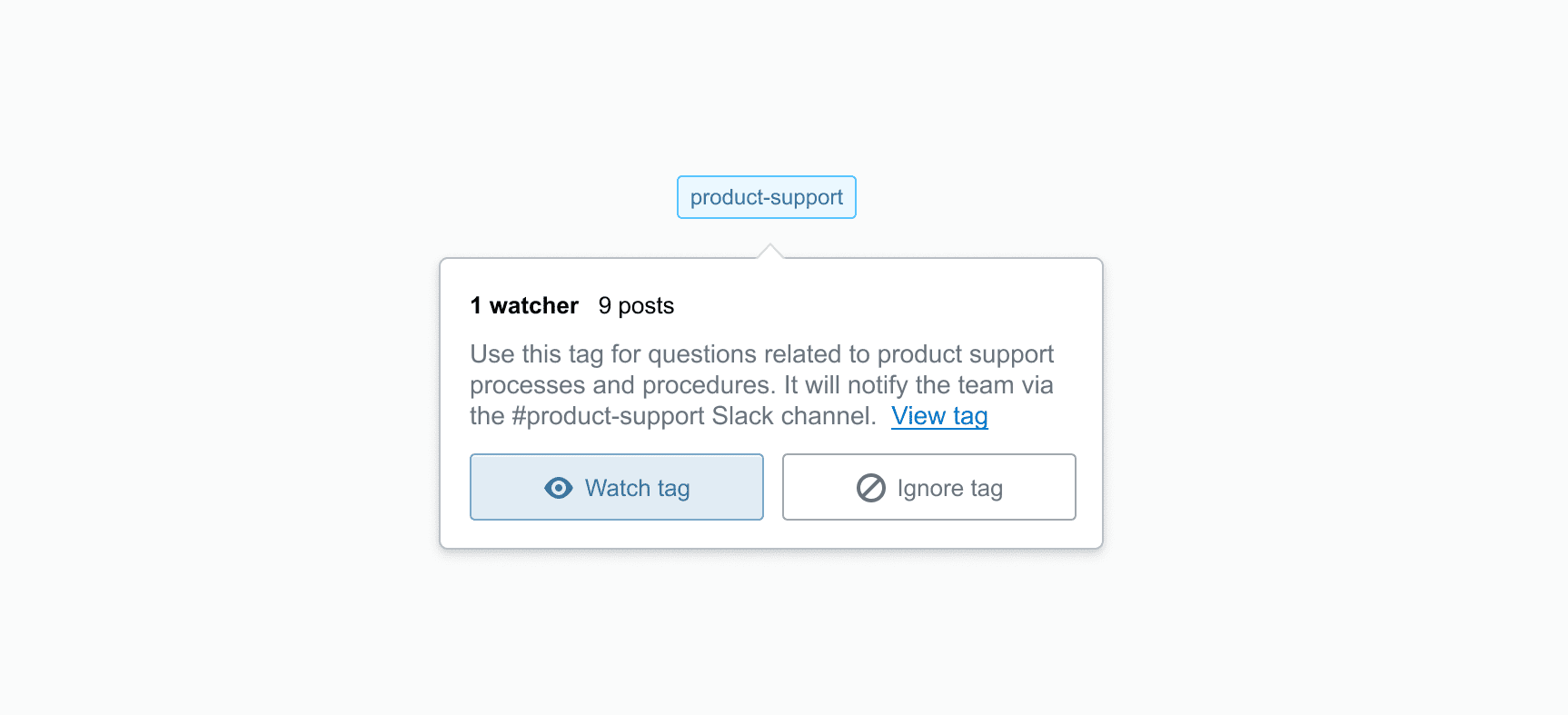
You can also edit which tags you're watching or ignoring and how often you want to receive notifications via the right sidebar:
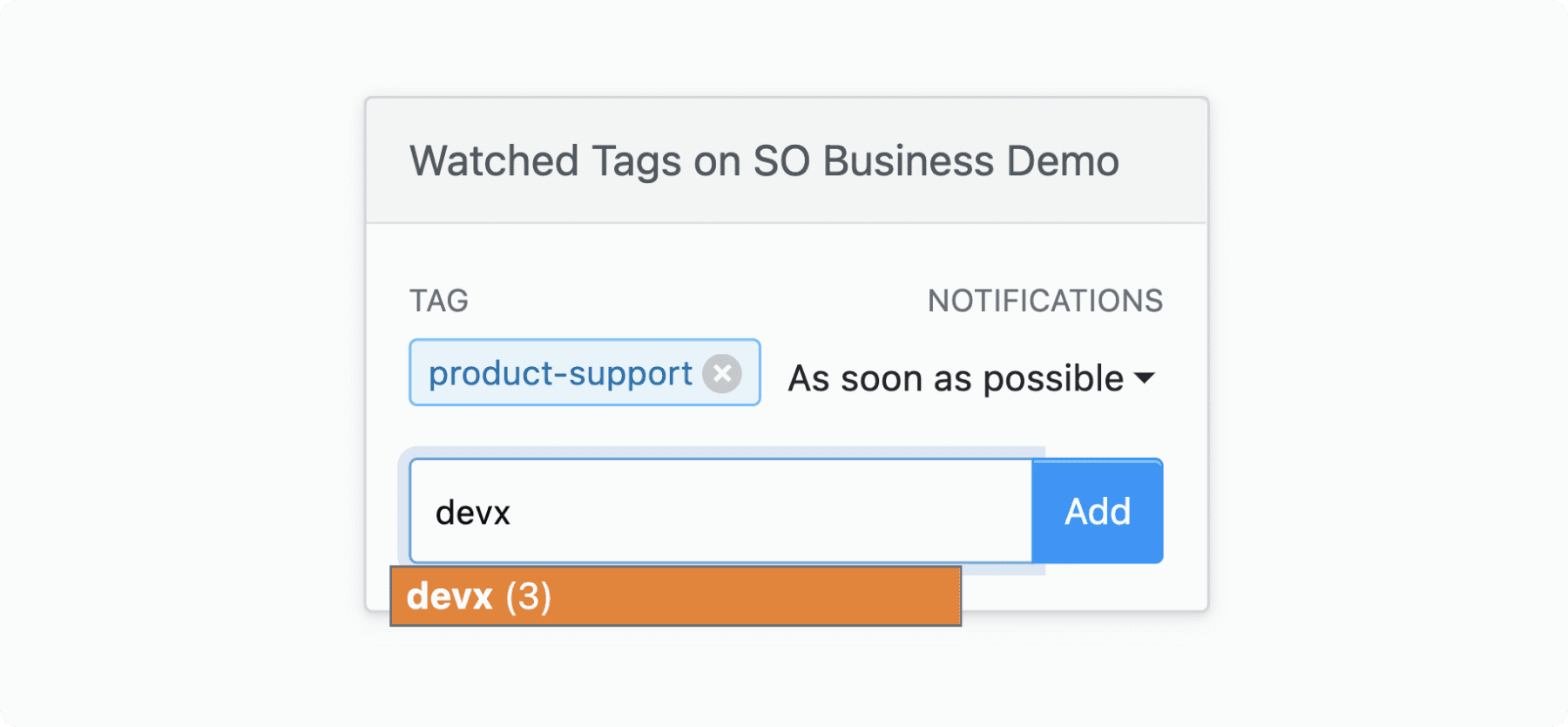
Finally, you can edit what tags you're watching or ignoring for all of the teams that you’re a member of by clicking your avatar, selecting Account settings, and clicking Tag watching & ignoring under Email settings:
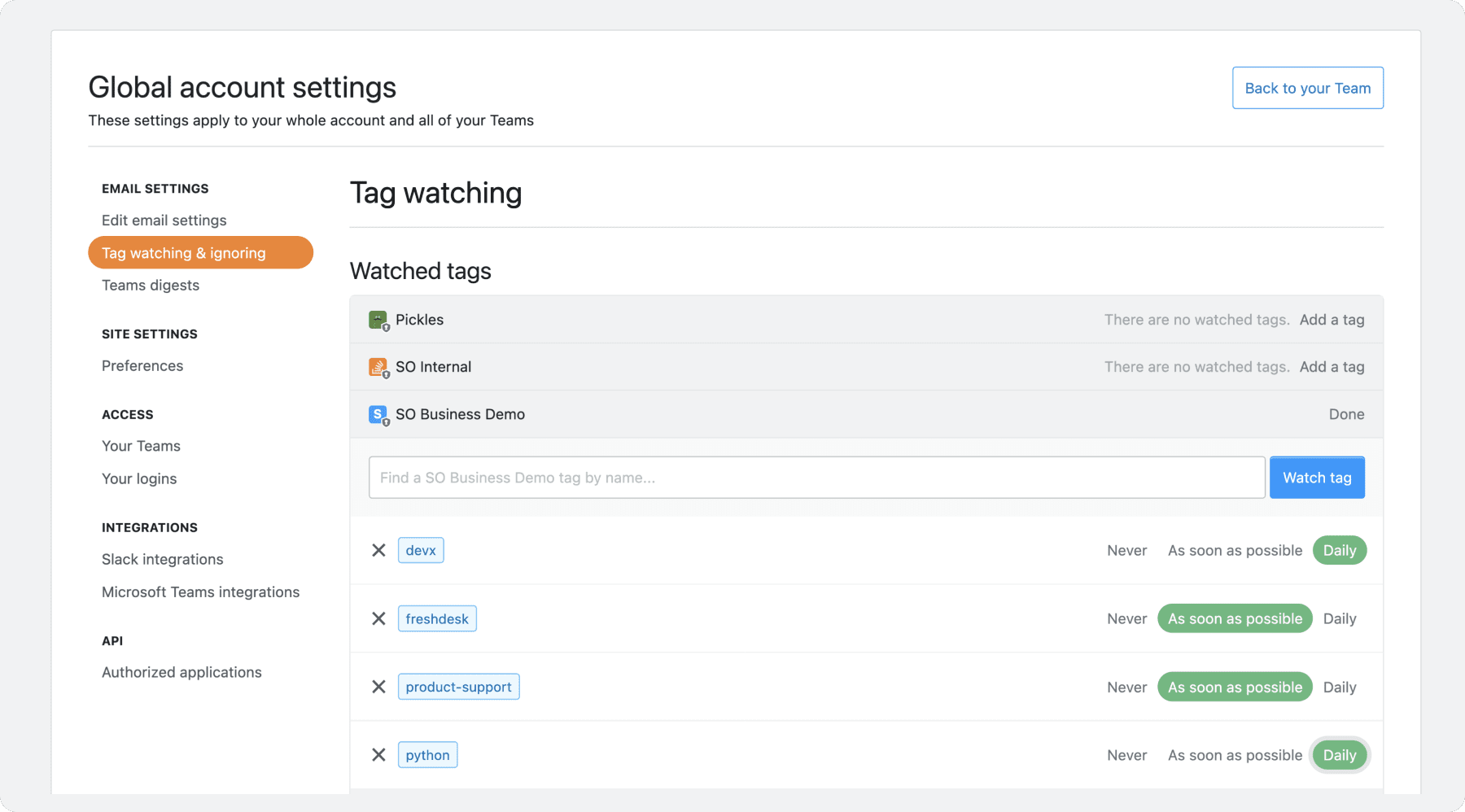
Surface helpful knowledge in chat
Tags also categorize knowledge shared via the Slack and Microsoft Teams integrations. Stack Overflow for Teams works with these chat platforms to transfer solutions shared synchronously in direct messages and chat threads to a searchable repository. Capturing and tagging these solutions in a central place ensures your entire team can access them asynchronously instead. Tag-based notifications can then surface the solutions most relevant to you in the channels you use every day.
Here are some of the benefits of using tag-based channel notifications in chat:
The Slack and Microsoft Teams integrations are available to customers on all Stack Overflow for Teams plans. Below we share how to configure tag-based notifications, but you can learn about all of the capabilities that our chat integrations offer by visiting our Help Center.
Note: At this time, chat notifications can only be configured for questions and answers, not Articles, which is available on the Business and Enterprise plans.
Automate Slack channel notifications
*If you’re on the Stack Overflow for Teams Enterprise plan, please reference the Enterprise documentation for installing the Slack integration. Enterprise customers must also configure whether or not the Stack Overflow for Teams bot gets automatically added to public Slack channels before installing the integration.
To get started, install the Slack integration. The Stack Overflow for Teams bot will automatically be added to public channels at installation. Admins on the Business, Basic, and Free plans can navigate to Admin settings and select Slack under Integrations and apps to disable this. However, since the bot must be in a channel for notifications to work, users will need to manually invite it before setting up a notification. For private channels, the bot will always need to be manually invited.
A Slack notification can be configured in both Slack and Stack Overflow for Teams:
- In Slack, admins and users can either set up a notification using the ‘/stack notify’ command or using the Stack Overflow for Teams app in the left sidebar.
- In Stack Overflow for Teams, admins can navigate to Admin settings in the left nav and select Slack under Integrations and apps. Other users can click their avatar, select Account settings, and click Slack integrations under Integrations.
To surface the most relevant Stack Overflow for Teams knowledge in a Slack channel, filter notifications by tag(s) related to that channel. For example, set up a notification that alerts the #product-support channel when a question is asked and answered using the [product-support] tag. You should also specify in the tag's excerpt that [product-support] should only be used for Product Support processes and procedures.
First, specify what type of activity triggers notifications. In this example we want the Product Support team to be notified of new or updated questions and answers:
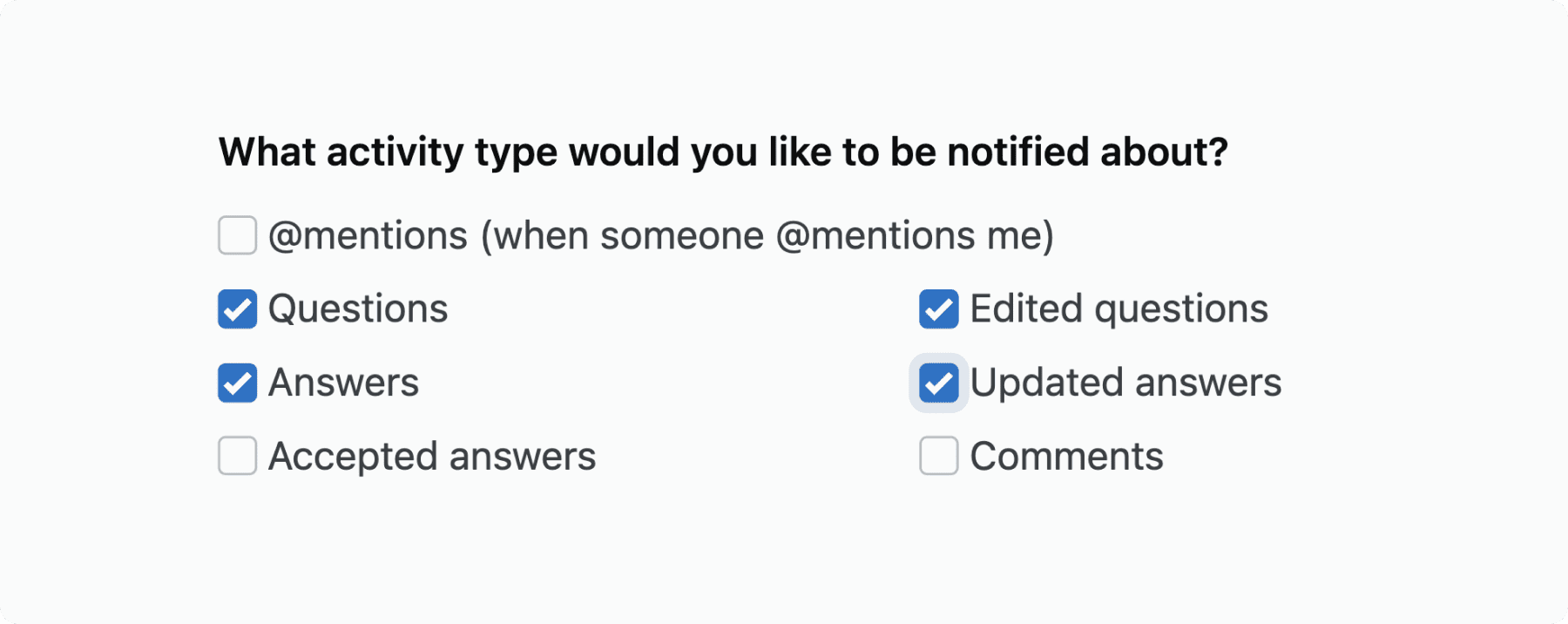
Then, choose how much of the activity’s description will show in the channel. If the channel is dedicated to surfacing solutions captured in Stack Overflow for Teams, then we suggest having the link unfurl to show the entire description. If the channel is also used for conversation or the [product-support] tag generates a lot of activity, then showing a short description or excluding it entirely might be a better option. In this case, we’ll show the full description:
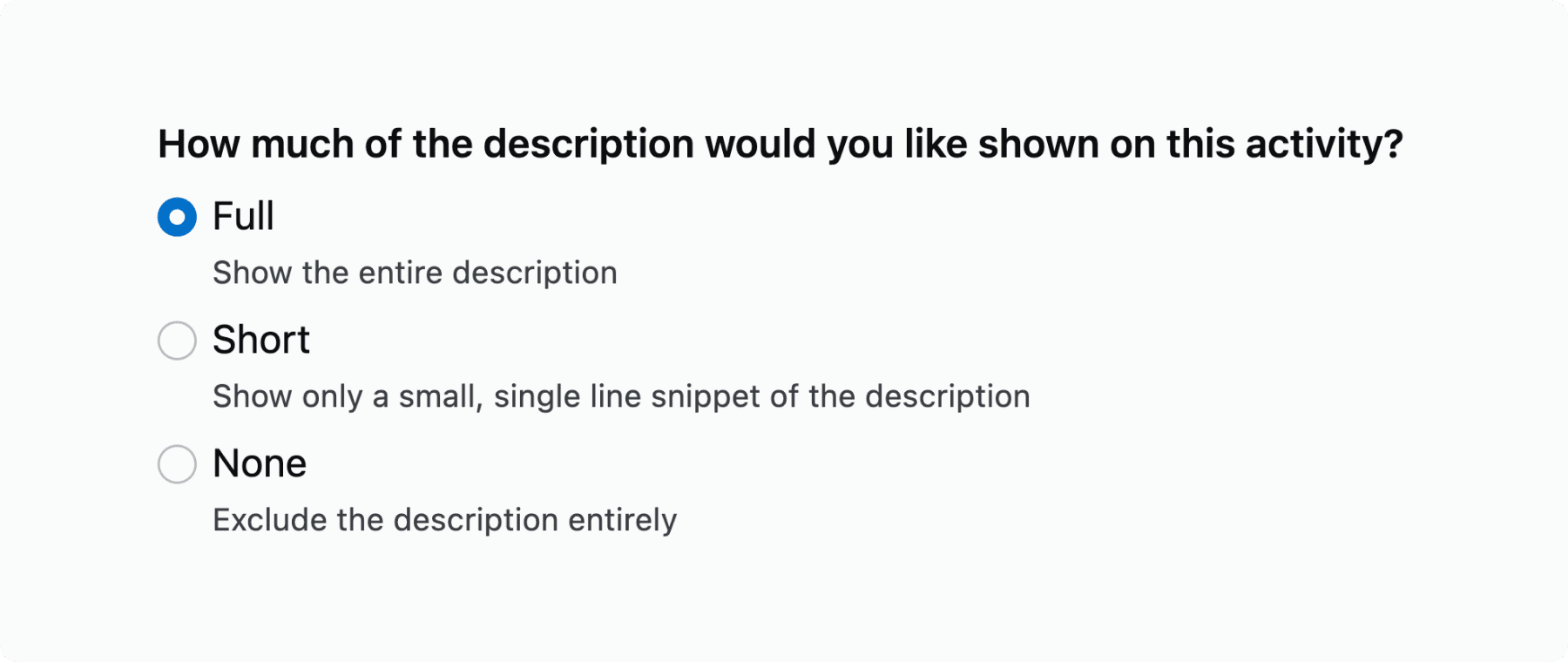
Finally, select the tag(s) that will trigger the notifications and to what channels. We want the #product-support Slack channel to be notified of new or updated questions and answers tagged with [product-support]:
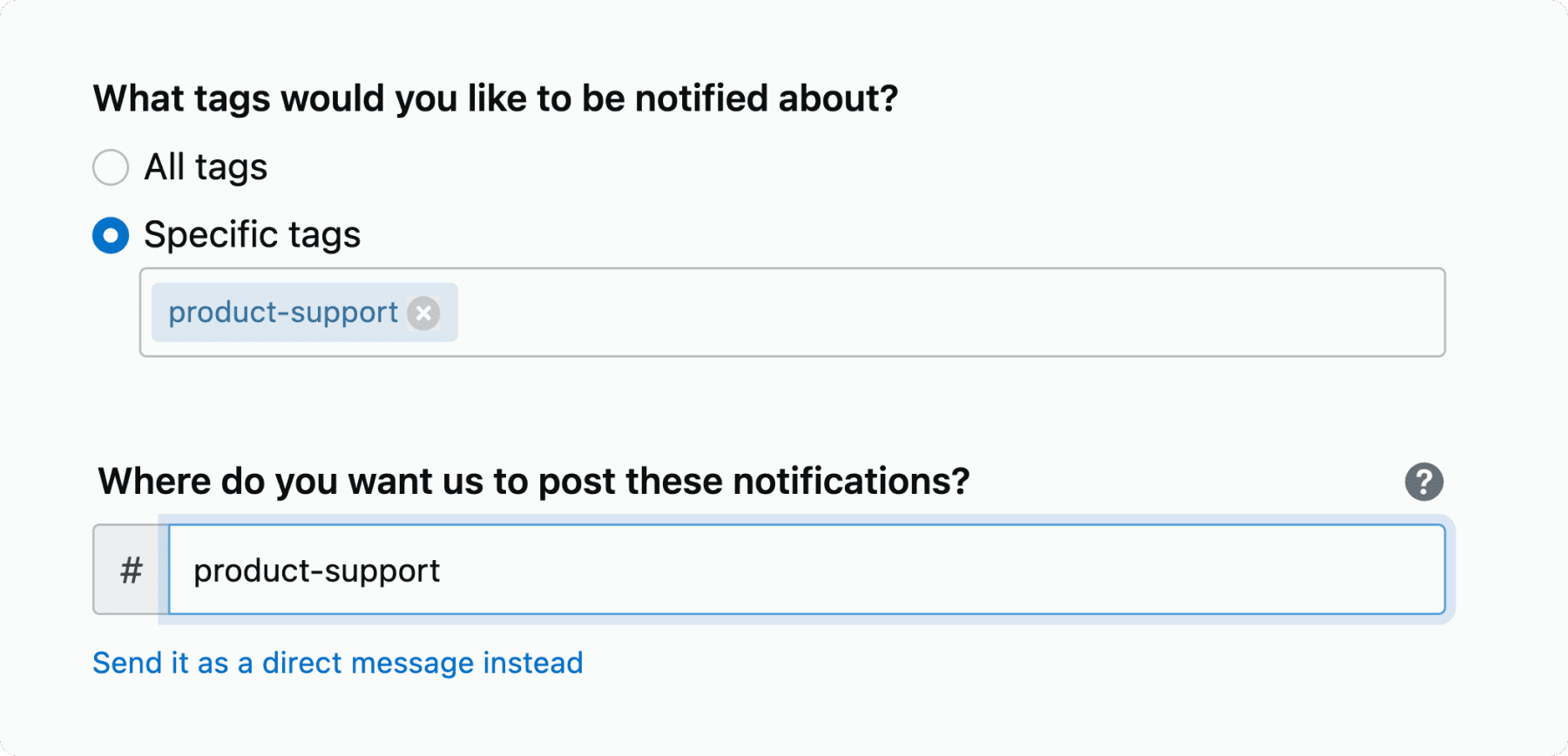
Once you click “Create notification,” any new or updated questions and answers tagged with [product-support] will automatically be sent to the channel. The team can now stay up-to-date about processes and procedures and be made aware of questions that they can answer or suggest someone else to answer:
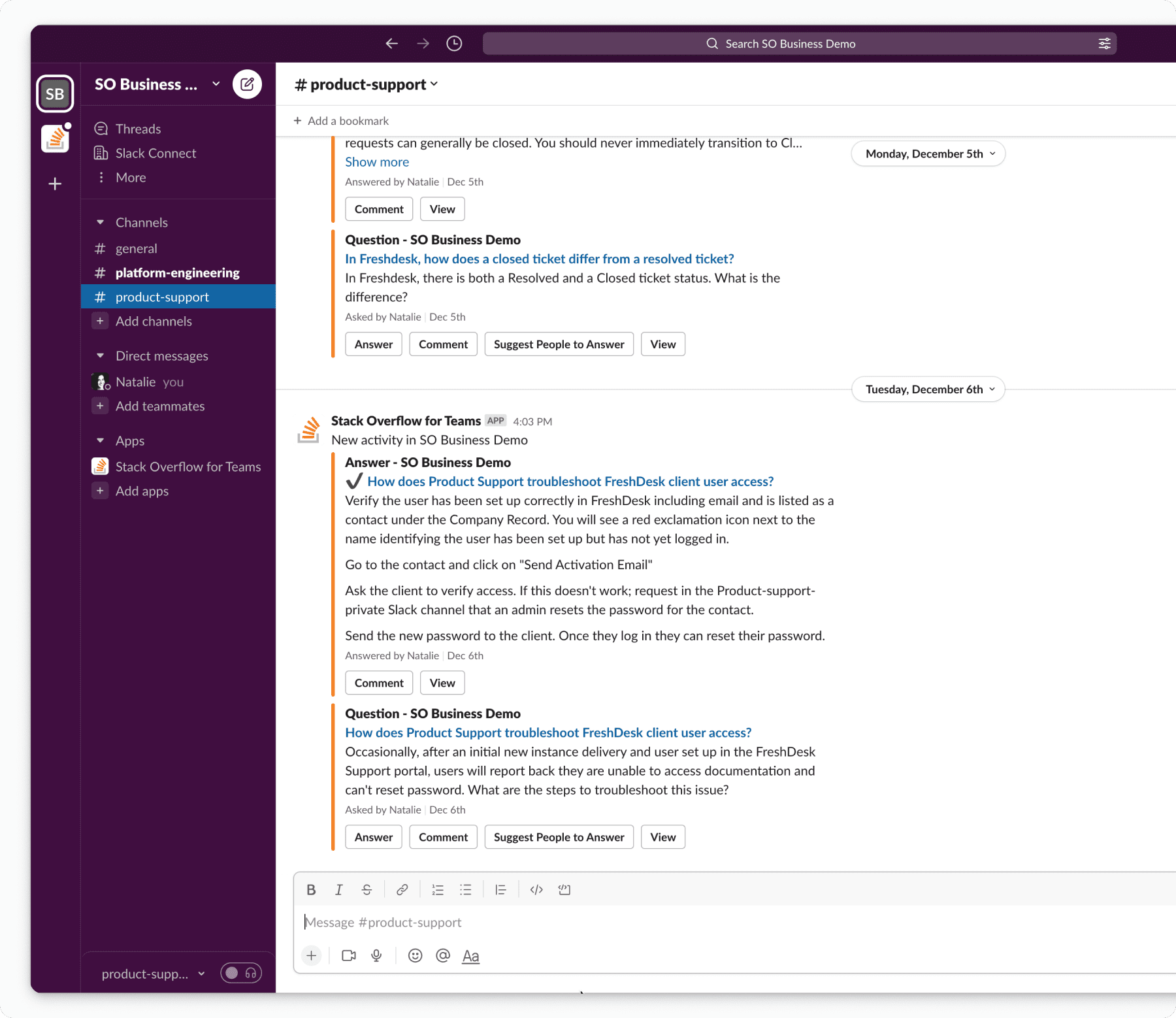
To educate your team on how to set up chat notifications in Slack, copy and paste this newsletter template into a chat or email message.
You can also configure user-level notifications using this same process, but they’ll be sent as a direct message to you.
- See a demo of the Slack integration
- Learn more about configuring Slack notifications
- Learn more about Slack bots
- Learn more about Slack apps
Automate Microsoft Teams channel notifications
*If you’re on the Stack Overflow for Teams Enterprise plan, please reference the Enterprise documentation for setting up the Microsoft Teams integration.
First, install the Microsoft Teams integration. Stack Overflow for Teams notifications can be created for both public and private channels using the app in your Microsoft Team. For easy access, you can add the Stack Overflow for Teams app as a channel tab by clicking the + sign.
Using the product support example again, we’ll set up a notification in the Product Support team’s “General” channel. Access the Stack Overflow for Teams app from the channel and click “Create a notification”. Then, specify that new or updated questions and answers tagged with [product-support] will trigger notifications and click “Create notification”:
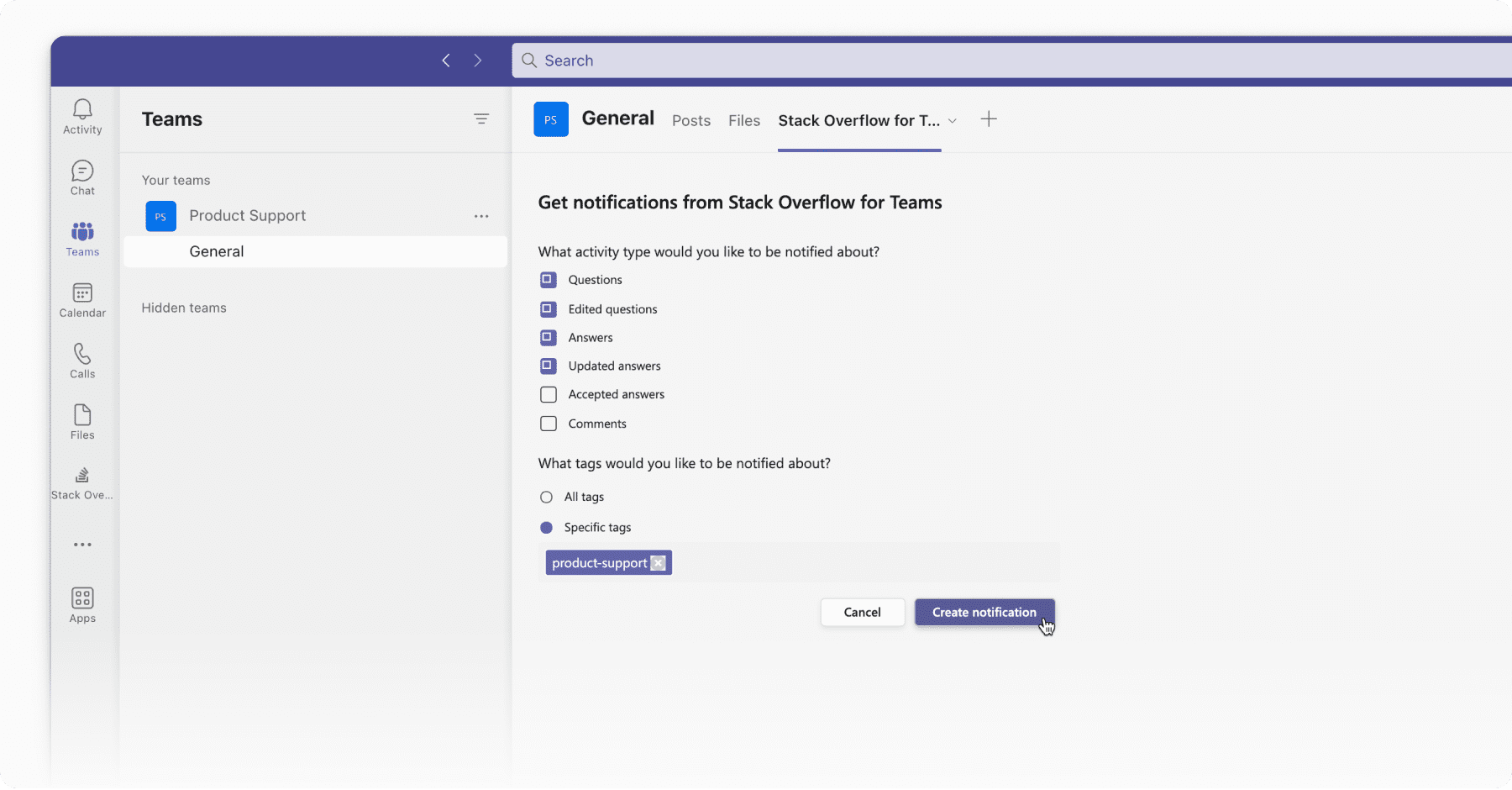
Now, any new or updated questions and answers tagged with [product-support] will automatically be sent to your Product Support team’s “General” channel. These notifications will keep them informed and make them aware of questions that they can answer—or suggest someone to answer—to help their team:
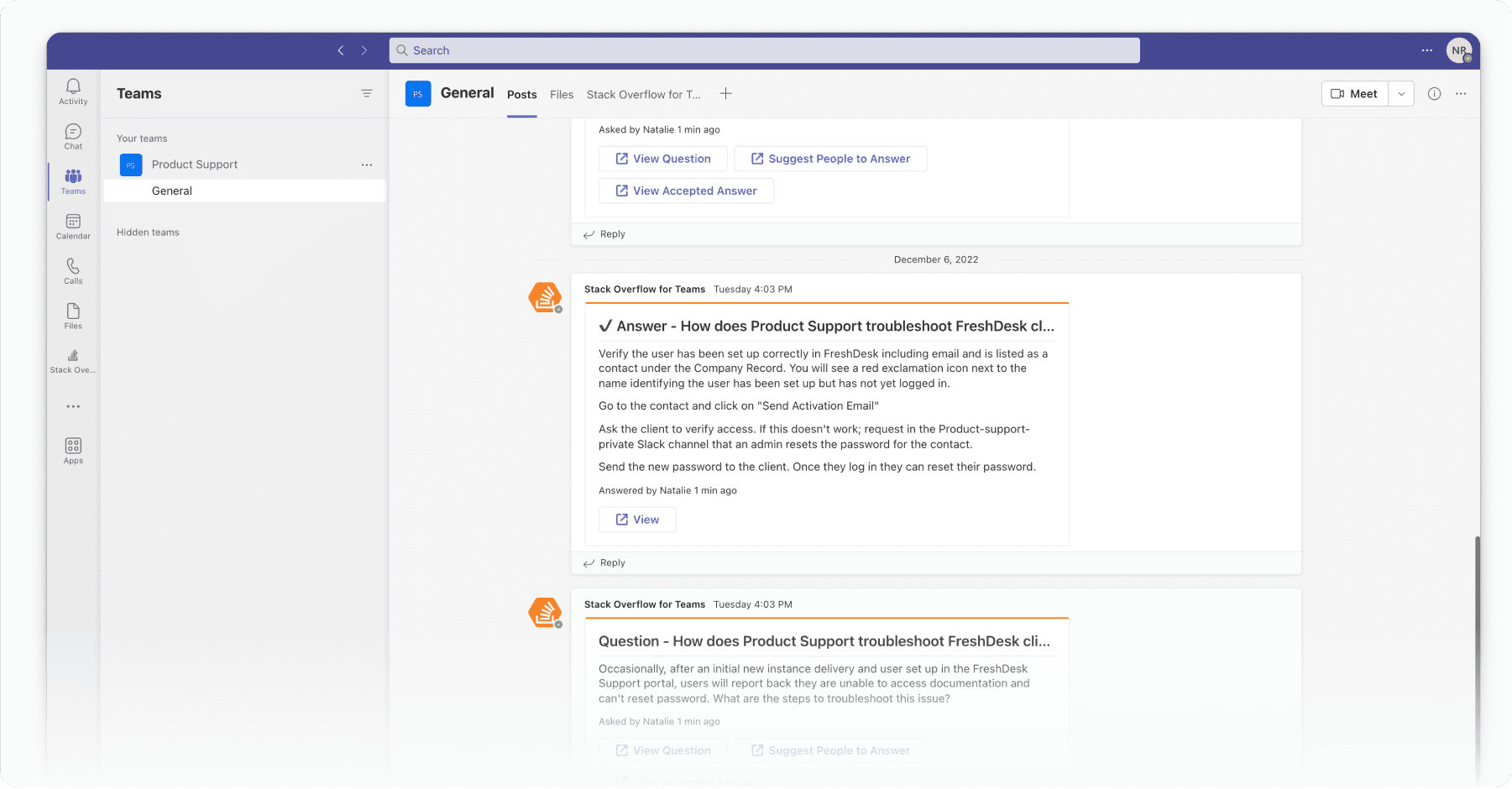
To educate your team on how to set up chat notifications in Microsoft Teams, copy and paste this newsletter template into a chat or email message.
You can also configure user-level notifications by accessing the Stack Overflow for Teams personal app from the left sidebar. A personal app is a dedicated space or bot that helps you focus on your own tasks and view updates important to you.
- See a demo of the Microsoft Teams integration
- Learn more about configuring Microsoft Teams notifications
- Learn more about Microsoft Teams tabs
It official
Congratulations—you’ve just mastered one of the most foundational features of Stack Overflow for Teams! We hope you leverage these tagging best practices to build a knowledge base that's effectively organized, surfaced at the point of need, and utilized to find and reuse solutions over and over again.